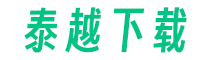在Word中删除空白页的方法有多种,以下是一些常用的方法:

方法一:使用删除键删除空白页
1. 将光标定位在空白页的开头或结尾。
2. 按下键盘上的删除键,直到空白页被删除。
方法二:使用Backspace键删除空白页
1. 将光标定位在空白页的开头或结尾。
2. 按下键盘上的Backspace键,直到空白页被删除。
方法三:使用段落标记删除空白页
1. 打开Word文档,点击“开始”选项卡。
2. 在“段落”部分,点击“显示/隐藏 ¶”按钮,以显示段落标记(¶)。
3. 定位到空白页的开头或结尾,删除段落标记(¶)。
4. 空白页将被删除。
方法四:调整页面边距删除空白页
1. 打开Word文档,点击“布局”选项卡。
2. 在“页面设置”部分,点击“边距”按钮,选择“自定义边距”。
3. 在“页面边距”对话框中,将上下左右的边距设置为0。
4. 空白页将被删除。
如果以上方法仍然无法删除空白页,可能是因为空白页中包含了隐藏的内容或者格式设置问题。可以尝试以下方法:
方法五:删除隐藏内容
1. 打开Word文档,点击“开始”选项卡。
2. 在“段落”部分,点击“显示/隐藏 ¶”按钮,以显示段落标记(¶)。
3. 定位到空白页的开头或结尾,删除段落标记(¶)。
4. 如果空白页仍然存在,可能是因为存在隐藏的内容。选中空白页中的内容,点击右键,选择“字体”。
5. 在“字体”对话框中,取消勾选“隐藏”选项,点击“确定”。
6. 空白页将被删除。
如果以上方法仍然无法删除空白页,可能是因为格式设置问题。可以尝试以下方法:
方法六:调整分页符位置
1. 打开Word文档,点击“开始”选项卡。
2. 在“段落”部分,点击“显示/隐藏 ¶”按钮,以显示段落标记(¶)。
3. 定位到空白页的开头或结尾,查找分页符(分页符通常显示为“¶”符号)。
4. 将分页符移动到空白页的前一页或后一页,空白页将被删除。
希望以上方法能够帮助您成功删除空白页。如果问题仍然存在,请提供更多详细信息,以便我们能够更好地帮助您。